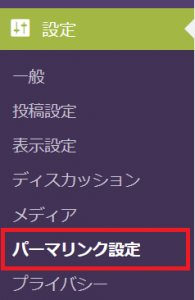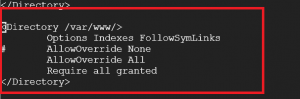※この記事の内容は2019年9月現在の情報となっていますので、今後画面遷移やGCP無料枠の扱いが変わるかもしれません。
その点をご了承いただき参考にしてください。
WordPressの初期設定をする
前回まででサーバー側の設定はほぼ終わりです。
後はWordPressのプラグインのインストールや初期設定を行えばオッケーです。
WordPressの設定に関してはほかの諸先輩方のサイトを参考にしてください。
一点だけ設定で引っかかるところがありますのでご紹介しておきます。
それはパーマリンク設定です。
解説サイトによりけりですが、パーマリンクの設定をカスタム構造にしてくださいというところがほとんどだと思います。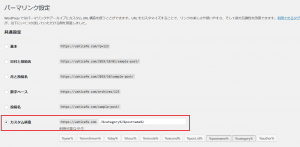
管理人もそのように設定したのですが、設定ボタンを押してもエラーも出ず正常に終了します。
そうしたら設定できてるって思うじゃないですか・・・テスト記事を書いてみてページを表示してみると。。。
「このページは表示できません」
なぜだろう。ちゃんと設定したのに。
ちなみに基本設定に戻すときちんと表示されます。つまり設定の変更が反映されていないのです。
この情報を調べてみると過去に書いた記事があって、そのあとパーマリンクの設定を変更すると表示されなくなる問題は普通見たいです。が、管理人は今書いたページすら見れないのです。
さらに調べてみると「.htaccess」が原因のようです。
SSHでログインしてファイルの中身を確認してみます。
# BEGIN WordPress<IfModule mod_rewrite.c>RewriteEngine OnRewriteBase /RewriteCond %{REQUEST_FILENAME} !-fRewriteCond %{REQUEST_FILENAME} !-dRewriteRule . /index.php [L]</IfModule># END WordPressうむ。.htaccessはあるしコードも記載されている。だがページを表示できません。もうおぢさんは疲れました。実はこの謎を解くまでに半日以上かかりました。
謎は解けました。どうやらこの設定をやっておかないと.htaccessの設定をちゃんと反映してくれないみたいです。
ではCGPのCompute EngineでSSHでログインをしてください。
| sudo nano /etc/apache2/apache2.conf |
と入力すると文字がたくさん出てくると思います。少し下のほうにスクロールして下記の部分を探してください。(画像は修正後です。)
| # AllowOverride None ←初期状態 AllowOverride All ←修正後 |
これで保存(ctrl+o)してエディタを閉じて(ctrl+x)ください。
Apacheファイルの修正をしましたので、再起動して設定を反映させます。
| sudo service apache2 restart |
これで設定完了です。パーマリンクの設定もちゃんと反映されるようになりました。
この設定は他のレンタルサーバーではやらなくてよいことが多いようですが、GCP+WordPressならば必要になるようです。
後はご自由にブログをお書きください。
以上、Google Cloud Platform(GCP)無料枠($300)でWordPressを立ち上げるまでを終了したいと思います。
管理人もまだ始めたばかりなので間違っている点など多々あると思いますがご容赦ください。
何かありましたら随時更新していきたいと思います。