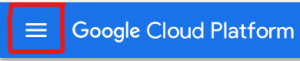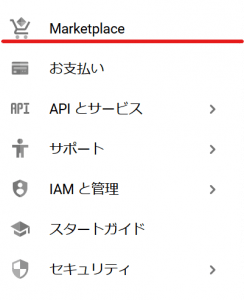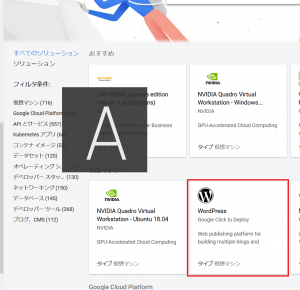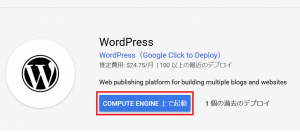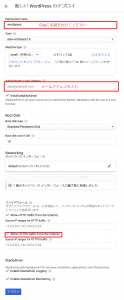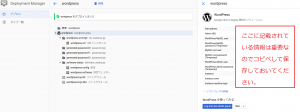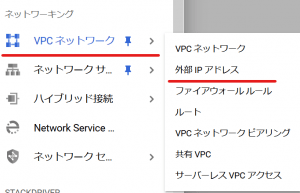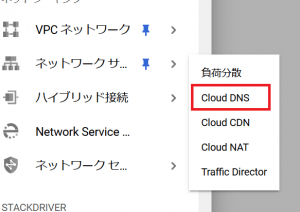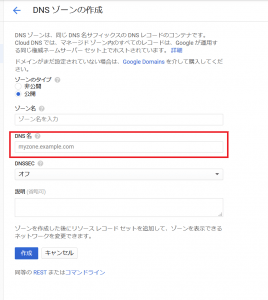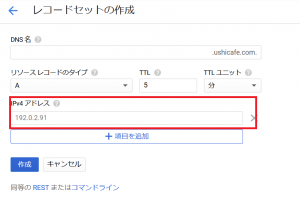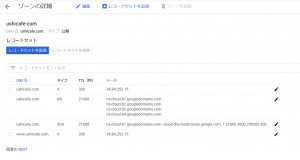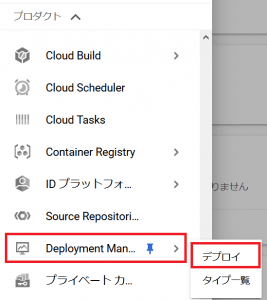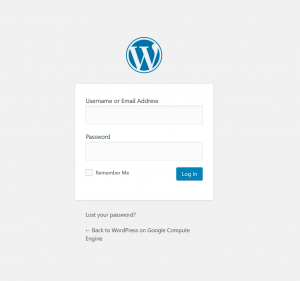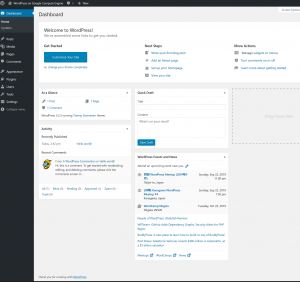※この記事の内容は2019年9月現在の情報となっていますので、今後画面遷移やGCP無料枠の扱いが変わるかもしれません。
その点をご了承いただき参考にしてください。
WordPressのデプロイ
画面左上の三をメニューからMarketplaceを選択します
いろいろとソリューションが出てくるので、
「WordPress」
「Google Click to Deployのタイプ仮想マシン」を選択します。
下記のような画面に変わるので、「COMPUTE ENGINE上で起動」をクリックします
デプロイの詳細画面が出ますので、下記を入力してください。
- Deployment name:自由に名前を付けてください(デフォルトでもOKです)
- メールアドレス:正しいメールアドレスを入力してください
- Allow HTTPS traffic from the Internet:チェックを入れてください
最後にデプロイをクリックするとデプロイが始まります。
しばらく時間がかかるので、ゆっくりとお待ちください。
デプロイが終わると下記の画面が出ます。
管理画面に入るアカウントやIPアドレスなどの記載があります。
非常に重要なのでメモ帳等にコピーしておいてください。
IPアドレスの固定
画面左上の三をメニューから「VPCネットワーク」→「外部IPアドレス」を選択します
下記のような画面が出ますので、タイプを「エフェメラル」→「静的」に変更します
名前をつける画面が出ますので、好きな名前を付けてください。
これでIPアドレスの固定は完了です。
DNS登録
私はドメインなんて必要ない!IPアドレスでwordpressをやるんだ!って人はこの項目は飛ばしてください。
ドメインを取っている人は実施してください。
画面左上の三から「VPCネットワーク」→「Cloud DNS」を選択して下さい。
ゾーンを作成ボタンを押すとDNSゾーンの作成画面が画面が出ますので、ゾーン名はお好きなものを入力し、取得したドメイン名を入力してください。
そして作成ボタンをクリックします。
やっぱりドメインが欲しいよって方はこちらからドメイン取得をしましょう。![]()
先ほど作成したドメインの行が作成されていますので、ゾーン名をクリックすると下記のような画面が表示されますので、先ほどコピーして保存しておいてくださいと書いた中に
「Site address」というのがありますのでhttps://を取ったIPアドレスをIPv4アドレスに入力してください。
入力後作成ボタンをクリックします。
www.〇〇〇のアドレスも登録したい方は、レコードセットを追加をクリックして
DNS名に「www」を入力してください。
IPアドレスは先ほどと同じものでOKです。
そして最後に作成をクリックします。
完了すると以下のような状態になります。
これでGCP側のドメイン設定は完了です。
後はドメインを取ったサイトでDNS登録を実施してください。
URLで表示されるまでに早ければ数分で終わりますが、長いと72時間かかりますので、気長に待ちましょう。
WordPressの管理画面を表示してみよう
画面左上の三をメニューから「Deployment Manager」→「デプロイ」を選択します
デプロイされた一覧が表示されるので、Deployment nameで決めた名前をクリックしてください。
画面右側の「Admin URL」をクリックしてください
WordPressのログイン画面が出ますので、「WordPress Admin user」と「WordPress Admin password」を入力してログインしてください。
上記の画面が表示されればOKです。
次はサイトのSSL化等を行っていきます。
黒いコンソール画面での操作になりますので拒絶反応しないようにしてくださいね。