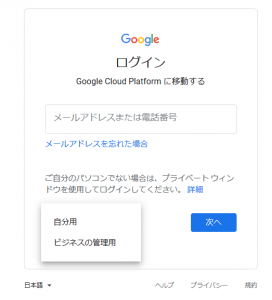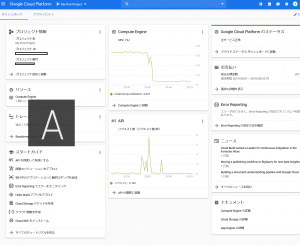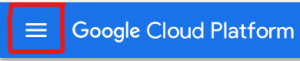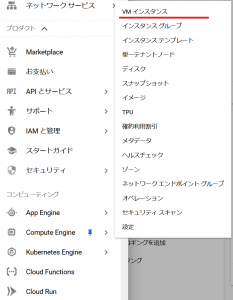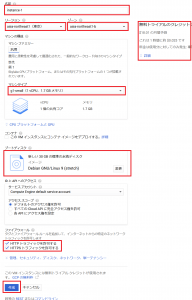Google アカウントの作成
まずはGoogleアカウントの登録です。
アカウントを持っている人が多いと思いますので、飛ばしたいと思います。
持っていない方はこちらからGoogleアカウントの登録を行ってください。
Google Cloud Platform の登録
※この記事の内容は2019年9月現在の情報となっていますので、今後画面遷移やGCP無料枠の扱いが変わるかもしれません。
その点をご了承いただき参考にしてください。
まずは、Google Cloud Platformのページを開き無料登録をクリック
前回も書きましたが、初回利用ならば12か月で$300分の無料枠がついてきますのでご安心ください。
Googleにログインしていない方はログイン画面が出ますのでログインしてください。
アカウントの作成は自分用を選択して次へをクリック
名前や住所を登録する画面が出ますので、正しく入力をしてください。
そしてインスタンスを作成をクリックしてください。
次のような画面に変わりますので
- 名前:ご自由な名前を付けてください(デフォルトでもOK)
- リージョン:ここでは東京を選択しています。(今後どうしても無料で続けたい方は「us-west〇」を選択してください。)
- マシンタイプ:g1-smallを選択
- ブートディスク:Debian GNU/Linux9(stretch)を選択 (ついでにHDDの容量を10GB→30GBに増やしておきましょう。これも無料枠内です)
- ファイアウォール:HTTPとHTTPS両方のトラフィックを許可するにチェック
画面右上に月間費用の予測が出ますが、18ドル×12か月=216ドルなので余裕で無料枠内に収まります。
そして最後に作成をクリックします。
しばらくするとVMが作成されます。
これでめでたくwordpressを作成するサーバーの準備が完成しました。
この後wordpressのデプロイやIPアドレスの固定を行って外部へサーバーを公開していきます。
WEBページとして公開するため、ドメインを取ってしまったほうがいいと思います。
私はGCP無料枠が終わっても暇つぶしのために続けていくつもりなので、お名前.comでドメインを取得しました。.comアドレスを取得したので年間約1000円かかりますが、無料ドメインもあるのですべて無料で行いたい方は無料ドメインを探してみてください。
次回へ続く